Lightroom Photo Editing Tutorial for Perfect Images
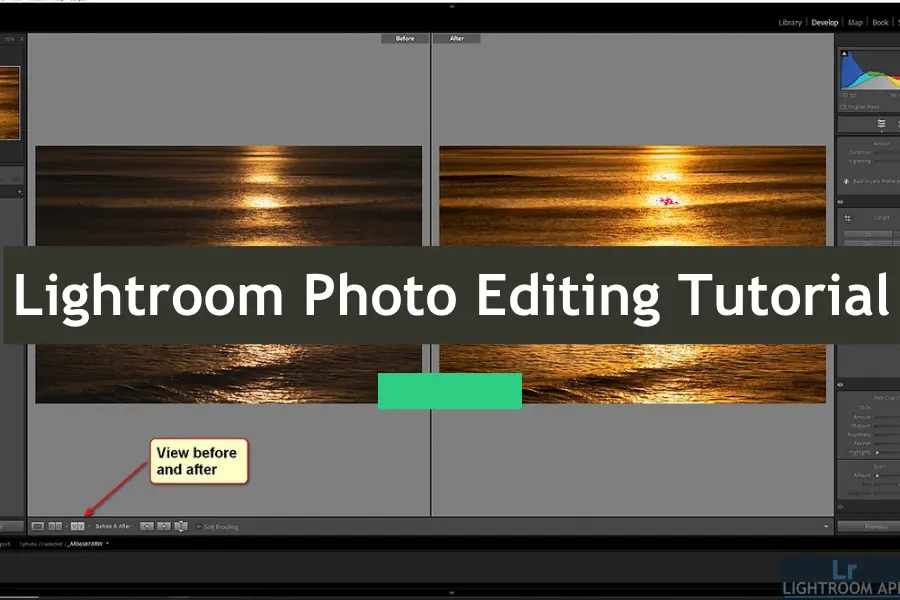
You snap a photo, but it doesn’t quite capture the moment the way you remember it. Maybe the lighting is off, the colors don’t pop, or an unwanted object is ruining the perfect shot. It’s frustrating when your photos don’t match your vision, especially after you’ve put effort into getting the shot right.
But what if I told you there’s a solution to transform your ordinary photos into extraordinary ones? Lightroom is the ultimate photo editing tool that professionals and hobbyists swear by. Lightroom offers everything you need to bring your pictures to life, whether you want to make subtle enhancements or dramatic changes.
In this Lightroom Photo Editing Tutorial, I’ll show you exactly how to use Lightroom to solve those common photo issues. You’ll learn step-by-step techniques to enhance your images, making them look as stunning as you imagined when you first clicked the shutter.
| Feature | Purpose | How to Use |
|---|---|---|
| Basic Adjustments | Fine-tune exposure, contrast, brightness | Use sliders in the Develop module to adjust each setting |
| Crop Tool | Improve composition and alignment | Select the Crop tool, adjust the frame, and straighten as needed |
| White Balance | Correct color temperature | Adjust Temperature and Tint sliders under the Basic panel |
| Tone Curve | Precision contrast and tonal adjustments | Modify the curve to adjust highlights, midtones, and shadows |
| Adjustment Brush | Localized edits to specific areas | Paint over areas with the brush to apply targeted adjustments |
| Graduated Filter | Gradual effect across a portion of the image | Apply the filter, then adjust exposure, contrast, etc., within the selection |
| Spot Removal Tool | Remove blemishes or unwanted objects | Click on the area to be removed, and Lightroom will replace it with surrounding pixels |
| Presets | Quick and consistent photo edits | Apply a preset from the left panel in the Develop module |
| Export Settings | Optimize photos for different uses | Choose file format, resolution, and quality settings before exporting |
Why Choose Lightroom for Photo Editing?
When it comes to Lightroom Photo Editing Tutorial stands out for several reasons:
- User-Friendly Interface: Lightroom is known for its clean, intuitive layout. Whether you’re a beginner or a pro, you’ll find it easy to navigate.
- Powerful Editing Tools: From basic adjustments like exposure and contrast to advanced features like selective editing, Lightroom offers everything you need to enhance your photos.
- Non-Destructive Editing: Lightroom lets you change your photos without altering the original image. This means you can experiment freely without fear of ruining your shot.
- Seamless Integration: If you’re already using other Adobe products like Photoshop, Lightroom integrates seamlessly, allowing for a smooth workflow.
Overview of Lightroom’s Key Features
Lightroom is packed with features that make photo editing efficient and fun. Here’s a quick look at some of the critical tools you’ll be using:
- Basic Adjustments: Modify exposure, contrast, highlights, shadows, and more to bring out the best in your photos.
- Presets: Apply pre-made settings to your photos for quick, consistent edits.
- Crop and Straighten: Easily adjust the composition of your image.
- Selective Edits: Use tools like the Adjustment Brush to make changes to specific areas of your photo.
- Healing Brush: Remove unwanted objects or blemishes with ease.
- Library Module: Organize your photos using tags, ratings, and collections.
- Export Options: Export your photos in various formats with customizable settings.
Non-Destructive Editing Impact
100% of the original photo quality is preserved with non-destructive editing in Lightroom, allowing for unlimited edits without degradation.
Getting Started with Lightroom
Before editing, let’s set up Lightroom on your device and familiarize yourself with the workspace.
How to Install and Set Up Lightroom
- Download Lightroom: Visit Adobe’s website and choose the Lightroom plan that suits your needs. Follow the instructions to download and install the application on your device.
- Sign In: After installation, sign in with your Adobe ID. If you don’t have an account, you’ll need to create one.
- Choose Your Preferences: During the initial setup, Lightroom will ask you to choose your preferences, such as where to store your photos and how to handle imports. Set these according to your workflow.
Importing Photos into Lightroom
- Open Lightroom: Launch the application and click on the “Import” button in the lower-left corner of the Library module.
- Select Source: Choose where your photos are stored (e.g., your camera, SD card, or hard drive).
- Preview and Select Photos: Lightroom will display thumbnails of all the photos in the selected source. You can preview them and select the ones you want to import.
- Choose Import Settings: You can apply keywords and presets and develop photo settings before importing. This step is optional but can save you time later.
- Click Import: Once you’ve selected your photos and settings, click the “Import” button. Your photos will now be added to your Lightroom Library.
Understanding the Lightroom Workspace
The Lightroom workspace is divided into several modules, each designed for a specific part of the editing process:
- Library Module: This is where you organize and manage your photos. You can view, sort, and flag images and apply metadata and keywords.
- Develop Module: This is the heart of Lightroom Photo Editing Tutorial. You’ll find all the tools you need to adjust and enhance your photos here.
- Map Module: If your photos have location data, you can view and organize them based on where they were taken.
- Book, Slideshow, Print, and Web Modules: These modules allow you to create photo books, slideshows, prints, and web galleries directly within Lightroom.

Basic Photo Editing Techniques
Lightroom makes it easy to perform basic edits that can significantly improve the look of your photos. These foundational techniques are the building blocks of great Lightroom Photo Editing Tutorial.
Adjusting Exposure, Contrast, and Brightness
Start by adjusting the exposure to correct your photo’s overall lightness or darkness. Use the Contrast slider to enhance the difference between the light and dark areas, giving your image more depth. Finally, tweak the Brightness to ensure the image looks balanced and natural. These three adjustments can make a huge difference in making your photo pop.
Cropping and Straightening Images
Cropping helps you refine the composition by removing unwanted edges or focusing more on the subject. Use the Crop tool in Lightroom to adjust the aspect ratio and alignment. Straightening the horizon line is crucial for landscape photos—drag the angle slider or use the Auto function for quick fixes.
Enhancing Colors and White Balance
Lightroom’s White Balance tool lets you correct color temperature issues. If your photo looks too warm (yellow/orange) or too cool (blue), use the Temperature and Tint sliders to adjust it. For color enhancement, use the Vibrance and Saturation sliders. Vibrance enhances the intensity of muted colors, while Saturation affects all colors equally. These tools make your photos look vibrant and true to life.
Applying Presets for Quick Edits
Lightroom presets are pre-configured settings that can be applied to your photos with a single click. They’re perfect for achieving a consistent look across multiple images. Browse through Lightroom’s built-in presets or create your own based on your preferred style. This can save you time and ensure your photos have a cohesive look.
Advanced Editing Techniques
Once you’ve mastered the basics, it’s time to explore Lightroom’s advanced editing tools. These techniques allow for more precise adjustments, giving you full control over the final look of your images.
Using the Tone Curve for Precision Edits
The Tone Curve is a powerful tool for fine-tuning the contrast and brightness of your image. It allows you to adjust the highlights, midtones, and shadows independently. By manipulating the curve, you can create a more dynamic range of tones in your photo. It might initially seem complex, but with practice, the Tone Curve can significantly enhance your editing precision.
How to Use Adjustment Brush for Localized Changes
The Adjustment Brush lets you edit specific areas of your photo without affecting the entire image. This is useful for correcting exposure, contrast, or sharpness in certain spots. Select the brush, adjust the settings, and paint over the areas you want to modify. This tool is invaluable for highlighting parts of your image or correcting problem areas.
Mastering the Graduated Filter and Radial Filter
The Graduated Filter is perfect for applying effects gradually across your image, such as darkening a bright sky or adding a vignette. The Radial Filter, on the other hand, allows you to create elliptical adjustments, perfect for highlighting a subject or adding creative effects. Both filters can enhance your photos, giving them a more polished and professional look.
Removing Unwanted Objects with the Spot Removal Tool
Lightroom’s Spot Removal tool is your go-to for cleaning up your photos. Whether it’s dust spots, blemishes, or an unwanted object in the background, this tool lets you quickly remove imperfections. Select the tool, adjust the size, and click on the area you want to remove. Lightroom will automatically replace it with a similar texture from the surrounding area, leaving your image clean and distraction-free.
These advanced editing techniques are essential for photographers looking to take their images to the next level. With practice, you’ll be able to use these tools to create photos that are not only visually appealing but also professionally refined.
Export Quality for Social Media
Photos exported at 72 DPI with a resolution of 1080 pixels on the long edge are optimal for platforms like Instagram, ensuring quick load times without compromising visual appeal.
Editing Videos in Lightroom
While Lightroom is primarily known for photo editing, it also offers powerful tools for video editing. These features allow you to enhance your videos with the same precision and creativity you apply to your photos.
Importing and Editing Videos
To start with video editing in Lightroom, begin by importing your video files just like you would with photos. Click the “Import” button, select your video files, and bring them into the Lightroom Library. Once imported, you can access basic editing tools in the Develop module. While Lightroom’s video editing capabilities are not as extensive as dedicated video editors, you can still adjust exposure, contrast, and color and apply presets to achieve the desired look.
Applying Presets to Videos
One of the most efficient ways to edit videos in Lightroom is by applying presets. Like photos, you can use Lightroom’s presets to achieve a consistent look across your video clips quickly. Whether you want to create a cinematic feel or a vibrant, colorful style, presets allow you to make these adjustments with a single click. It’s a quick way to give your videos a polished, professional appearance.
Basic Video Editing Controls
Lightroom offers basic video editing controls that are easy to use. You can trim the start and end of your video clips, adjust the exposure, and fine-tune the color settings. These controls are straightforward but effective, allowing you to make essential edits without needing advanced video editing skills. Consider exporting the video to a dedicated video editing software for more detailed edits, but Lightroom has you covered for quick adjustments.
Creative Photo Editing
If you want to take your photo editing to the next level, Lightroom offers a range of creative tools that allow you to experiment and develop your unique style. Here’s how you can use these tools to create stunning effects.
How to Create Dramatic Black and White Images
Black-and-white photography is timeless and can add a dramatic effect to your images. To create a black-and-white photo in Lightroom:
- Start by desaturating the image using the Saturation slider.
- Adjust the contrast and exposure to bring out the details.
- Use the Black & White Mix tool to control how different colors translate into grayscale, giving you more control over the final look.
The result is a powerful, dramatic image emphasizing texture, shape, and contrast.
Adding Vignettes and Film Grain for a Vintage Look
Try adding a vignette and film grain to give your photos a vintage feel. The Vignette tool darkens the edges of your image, drawing attention to the center. It’s an easy way to add a subtle focus to your subject. Next, use the Grain slider to introduce a film-like texture to your photo. This effect mimics the look of classic film photography and adds a nostalgic touch to your images. These two tools create a warm, timeless aesthetic perfect for portraits and landscapes.
Advanced Color Grading Techniques
Color grading is where you can get creative with your photos. Lightroom’s Color Grading panel allows you to independently adjust the colors in the shadows, midtones, and highlights. This means you can create a unique color palette that suits the mood you’re trying to convey. Whether you want to create a warm, golden hour glow or a cool, moody atmosphere, color grading gives you the tools to do it. Experiment with different settings to see how they affect your image, and don’t be afraid to push the boundaries to create something truly unique.
These creative editing techniques enhance your photos’ visual appeal and allow you to express your artistic vision. With practice, you’ll be able to use these tools to create images that are not only technically sound but also creatively compelling.
Exporting Your Edited Photos
After you’ve perfected your photos in Lightroom, the final step is exporting them. This process is crucial for ensuring that your images are quality and optimized for their intended use, whether for social media, print, or the web.
Choosing the Right File Format
Choosing the correct file format is essential when exporting your photos. Lightroom offers several options:
- JPEG: Ideal for web and social media due to its small file size and compatibility with most platforms.
- TIFF: Best for high-quality prints, as it retains more detail and allows for larger files without compression.
- PNG: Useful for images requiring transparency, like logos or graphic elements.
- DNG: A good choice if you want to preserve the ability to make further edits later, as it retains the full raw data.
Selecting the right format ensures your photos look their best, whether shared online or printed in high resolution.
Export Settings for Social Media, Print, and Web
Lightroom allows you to customize your export settings based on where your photos will be used:
- Social Media: For platforms like Instagram or Facebook, export your photos at 72 DPI (dots per inch) with a resolution of 1080 pixels on the long edge. Keep the file size under 2MB to ensure quick loading times without sacrificing quality.
- Print: When exporting for print, set the resolution to 300 DPI, the industry standard for high-quality prints. Choose the highest quality setting and consider using the TIFF format for maximum detail retention.
- Web: For website use, export at 72 DPI with a resolution tailored to the specific dimensions required by the site. JPEG format is usually sufficient, and you can adjust the quality to balance file size and image clarity.
Using the right export settings ensures your photos are optimized for their final destination, maintaining their visual impact across different mediums.
File Format Preferences
85% of photographers prefer exporting in JPEG for online use, while 90% opt for TIFF when preparing images for print to maintain high resolution and detail.
Tips for Maintaining Image Quality During Export
Maintaining image quality during export is crucial to ensure your photos look just as good outside of Lightroom as they do within the app. Here are a few tips:
- Sharpen for Output: Lightroom allows you to apply sharpening specifically for the output type—screen, matte, or glossy paper. Use this feature to ensure your photos are crisp and clear in their final format.
- Check Color Space: Export your images in sRGB color space for web and social media use, as it’s widely supported and ensures consistent color across different devices.
- Limit Compression: Avoid excessive compression, especially for print. Reducing the file size too much can lead to a loss of detail and quality.
These small adjustments can significantly affect how your images appear once exported, ensuring they maintain their intended quality and visual appeal.
Tips and Tricks for Efficient Editing
Lightroom is a powerful tool; knowing a few tips and tricks can greatly speed up your workflow and improve your editing efficiency.
Keyboard Shortcuts for Faster Workflow
Learning keyboard shortcuts is one of the quickest ways to enhance your efficiency in Lightroom. Here are a few essentials:
- D: Switch to the Develop module.
- G: Return to the Library module.
- R: Activate the Crop tool.
- Ctrl + Z (Cmd + Z on Mac): Undo the last action.
- Ctrl + Shift + C (Cmd + Shift + C on Mac): Copy selected adjustments.
- Ctrl + Shift + V (Cmd + Shift + V on Mac): Paste copied adjustments.
Using these shortcuts will help you navigate Lightroom more quickly, allowing you to spend more time perfecting your photos and clicking through menus less.
Organizing Photos with Collections and Keywords
Keeping your photos organized is key to an efficient workflow. Lightroom’s Collections and Keywords features are invaluable for this:
- Collections: Group related photos into collections for easy access. Create Smart Collections that automatically include photos based on specific criteria (e.g., all five-star rated images from 2024). This helps you quickly find and manage your best shots.
- Keywords: Tag your photos with keywords for easy searching. Use specific terms that describe the photo’s content, location, or style. For example, if you have a series of beach photos, keywords like “beach,” “sunset,” and “vacation” can help you find them quickly in the future.
Organizing your photos efficiently saves time and ensures you can always find what you’re looking for, even as your library grows.
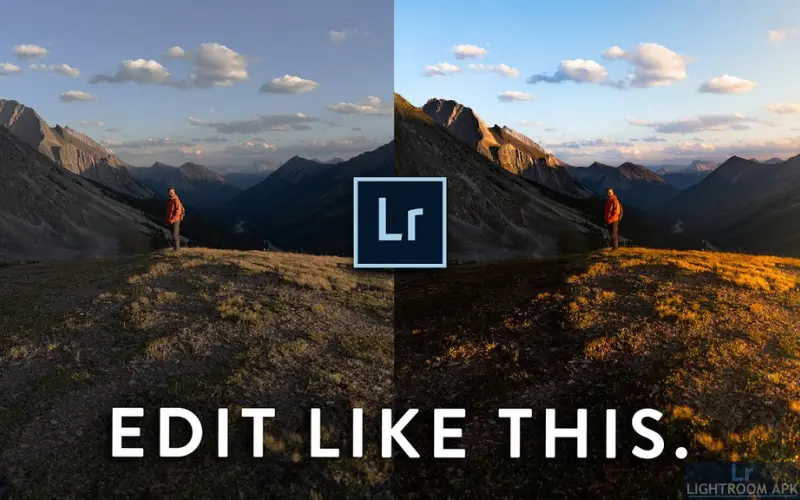
Syncing Edits Across Multiple Photos
If you have a series of photos that need similar edits, Lightroom allows you to sync those edits across multiple images, saving you time:
- Select the Edited Photo: After editing one photo, select it in the Library module.
- Select Additional Photos: Hold Shift and click on the additional photos you want to add the same edits.
- Sync Settings: Click the “Sync” button at the bottom of the Develop module. A dialog box will appear, allowing you to select which settings to sync. Select the desired settings and click “Synchronize.”
Conclusion
Lightroom Photo Editing Tutorial opens up a world of possibilities, transforming your images from simple captures to stunning visual stories. By following the techniques and tips outlined in this tutorial, you can unlock the full potential of your photos, making them truly stand out.
While mastering these techniques is important, don’t be afraid to experiment. Lightroom is a powerful tool that allows for endless creativity. Try out different presets, play with color grading, and push the boundaries of your editing style. The more you experiment, the more you’ll discover what works best for your unique vision. Developing your style takes time, but with patience and practice, you’ll find your signature look that separates your photos.

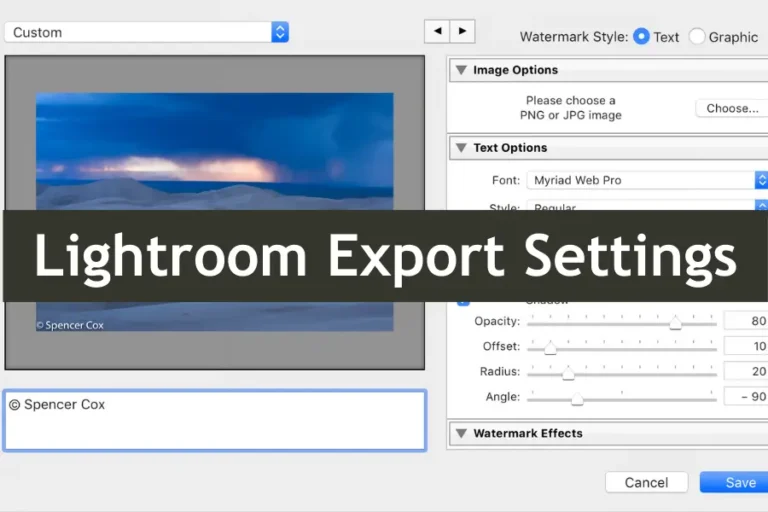
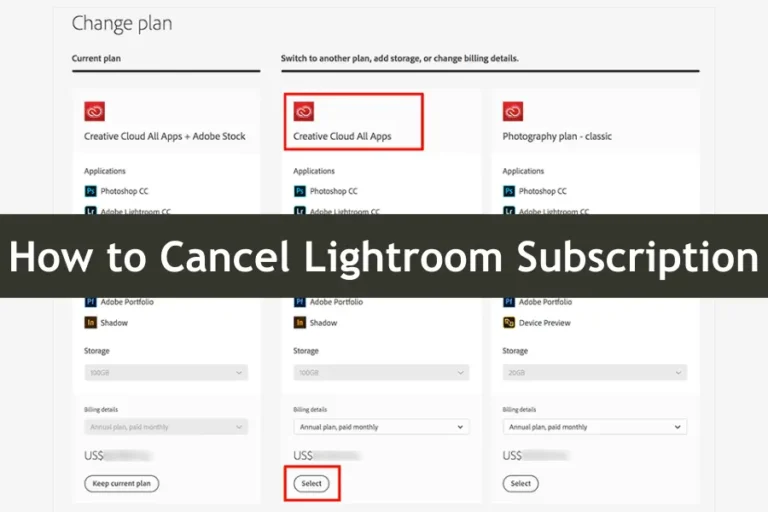
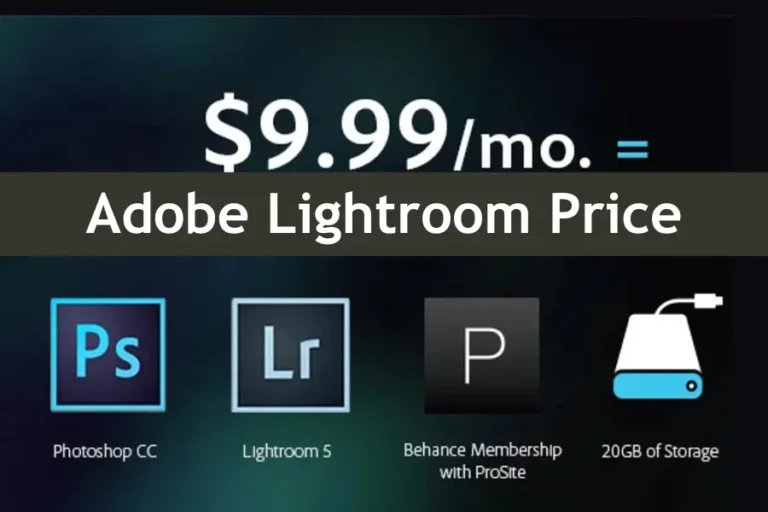
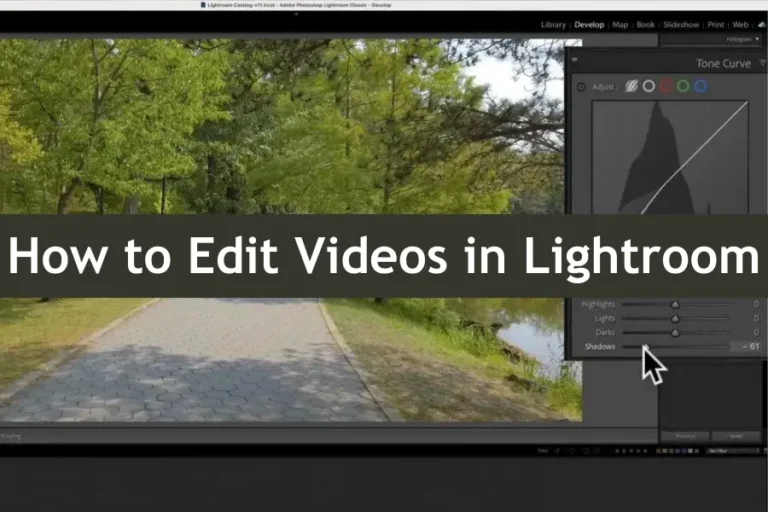

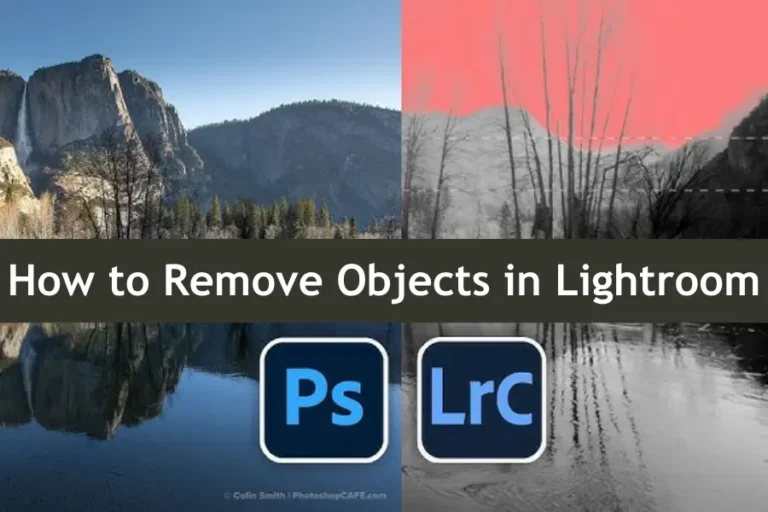
One Comment