How to Make Collage in Lightroom in 5 Easy Steps for Beginners”
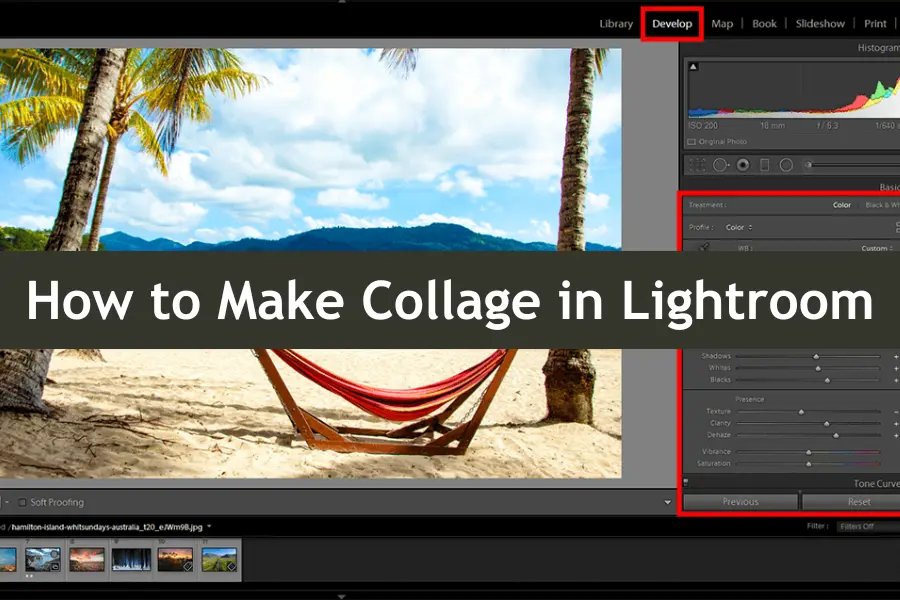
Have you ever tried making a collage and found yourself tangled in the mess of multiple apps, struggling to get that perfect layout? Many of us have been there—wanting to create something beautiful but getting stuck with tools that don’t cut it. Lightroom offers intuitive tools that not only make the process simple but also give you professional-quality results.
In this guide, I’ll walk you through each step of how to make collage in Lightroom. From selecting your favorite photos to adding those final touches that make your collage pop, you’ll see how easy it can be. By the end of this article, you’ll have the know-how to create a collage that’s uniquely yours, all while using the features Lightroom users swear by.
| Step | Description |
|---|---|
| Step 1: Import Photos | Import your selected photos into Lightroom from your device or cloud storage. |
| Step 2: Choose a Layout | Select a collage template or create a custom layout that suits your vision. |
| Step 3: Arrange Photos | Drag and drop photos into the layout, adjusting their position as needed. |
| Step 4: Customize | Use presets, filters, and adjustment tools to enhance the look of your collage. |
| Step 5: Add Text and Effects | Incorporate text, borders, and other effects to finalize your collage. |
| Step 6: Export in HD | Save your collage in high definition, with no watermark, ready for sharing. |
Why Choose Lightroom for Making Collages?
Lightroom stands out as an exceptional choice for making collages because of its blend of simplicity and sophistication. Unlike other apps that may require switching between different tools or apps, Lightroom provides everything you need in one place. You can edit, arrange, and finalize your collage without the hassle of exporting and re-importing files. Plus, Lightroom’s cloud-based system ensures that your work is always accessible, whether on your desktop, tablet, or smartphone.
Overview of Lightroom’s Features That Make It Ideal for Collage Creation
Lightroom offers a range of features specifically designed to enhance your collage-making experience
- Preset Filters: Quickly apply professional-grade filters to your photos, giving your collage a consistent and polished look.
- Customizable Layouts: Choose from various collage templates or create your custom layout to perfectly fit your vision.
- Precise Editing Tools: Adjust spacing and alignment and add text or borders to make your collage stand out.
- Seamless Integration: Edit your photos directly within the collage, allowing for real-time adjustments and a smoother workflow.
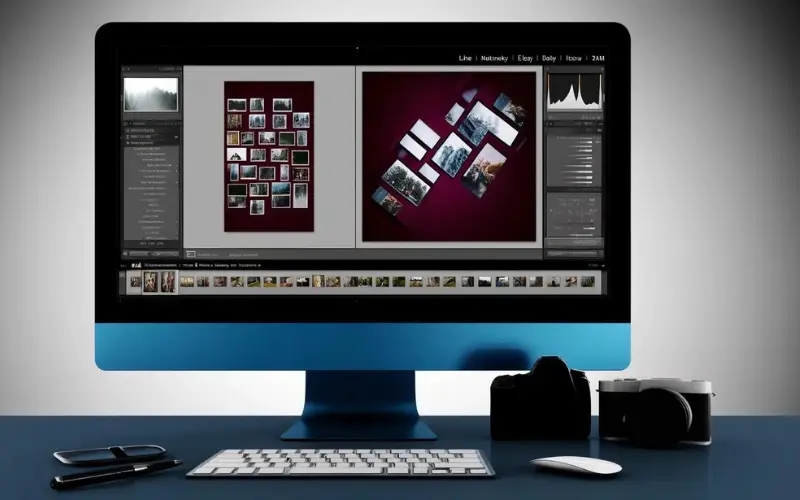
Comparison with Other Photo Editing Apps
While many photo editing apps are available, Lightroom sets itself apart by combining powerful editing capabilities with an easy-to-use collage feature. Apps like Canva and PicCollage are popular for creating collages, but they often need more depth of editing tools that Lightroom provides. Photoshop offers advanced features but can be overwhelming for beginners. Lightroom strikes the perfect balance, offering robust editing options and a user-friendly interface, making it the ideal choice for anyone looking to create stunning collages without compromising quality.
Getting Started: Preparing Your Photos
The key to a great collage is selecting the right photos. Start by deciding on a theme or story you want to tell. This could be a collection of travel memories, a special event, or your favorite moments. Once you’ve chosen your theme, pick photos that complement each other in color, mood, and subject matter.
After selecting your photos, organize them in Lightroom by creating a new album or collection. This keeps everything in one place and makes the collage creation process smoother. Consider the order in which the photos appear in the collage, as this will help create a cohesive narrative.
Tips on Using Lightroom’s Editing Tools to Enhance Photos Before Creating a Collage
Before diving into creating the collage, enhancing each photo individually is essential. Lightroom’s editing tools make this easy:
- Exposure and Contrast: Adjust the exposure to brighten or darken your images and tweak the contrast to make details pop.
- Color Correction: Use the color grading tools to ensure a consistent look across all photos, whether you want vibrant colors or a muted tone.
- Cropping: Crop out any unnecessary parts of the image that might distract from the collage’s overall look.
- Sharpness and Clarity: Enhance the sharpness and clarity to highlight the details in each photo and ensure they stand out in the collage.
HD Export Benefit
Exporting in HD from Lightroom ensures that your collage retains 90% more detail compared to standard resolution, making it ideal for both digital sharing and printing.
Step-by-Step Guide: How to Make Collage in Lightroom
Making a collage in Lightroom is straightforward, thanks to its user-friendly interface. Here’s how you can do it step by step:
Step 1: Importing Photos into Lightroom
Begin by importing the photos you’ve selected and organized into Lightroom. You can do this by clicking the “Import” button and selecting your images from your device or cloud storage. Once imported, your photos will be ready for editing and collage creation.
Step 2: Choosing a Layout for Your Collage
Next, choose a layout for your collage. Lightroom offers various templates, or you can create a custom layout. Select the one that best fits the number of photos and the story you want to tell. If you need more time, start with a simple grid layout and experiment.
Step 3: Arranging Photos Within the Layout
Drag and drop your photos into the chosen layout. Lightroom allows you to rearrange the photos by clicking and dragging them easily. Play around with the positioning until you’re happy with how the photos flow together. Remember, the arrangement should naturally guide the viewer’s eye through the collage.
Step 4: Adjusting Spacing and Alignment
Adjust the spacing and alignment once your photos are in place to give your collage a polished look. Use Lightroom’s alignment tools to ensure the photos are evenly spaced and aligned correctly. You can also adjust the margins to create more or less space between the images, depending on your preference.
Step 5: Adding Effects, Borders, and Text
To add the final touches, use Lightroom’s effects and text tools. You can add borders to individual photos or the entire collage to give it a framed look. If you want to include a title or captions, use the text tool to add them in a stylish font that complements your collage. Finally, apply any last-minute effects or filters to unify the overall appearance of your collage.
Best Practices for Exporting Your Collage in HD Quality
After perfecting your collage, it’s time to save and export it. To ensure your collage is saved in the highest quality, follow these best practices:
- Choose the Right Format: For optimal quality, export your collage in JPEG or PNG format. Both formats maintain high resolution and are suitable for printing and sharing online.
- Adjust Export Settings: Set the resolution to 300 pixels per inch (PPI) for print-quality images in Lightroom. If you plan to share your collage digitally, a resolution of 72 PPI will suffice while keeping the file size manageable.
- Use HD Export Options: Ensure you’ve selected the HD export option in Lightroom to retain the clarity and sharpness of your photos. This is crucial if you want your collage to look crisp and detailed.
How to Remove the Watermark and Unnecessary Files
If you’re using the modded or premium version of Lightroom, you can easily remove the watermark that might otherwise appear on your collage. In the export settings, toggle off the watermark option before saving your collage.
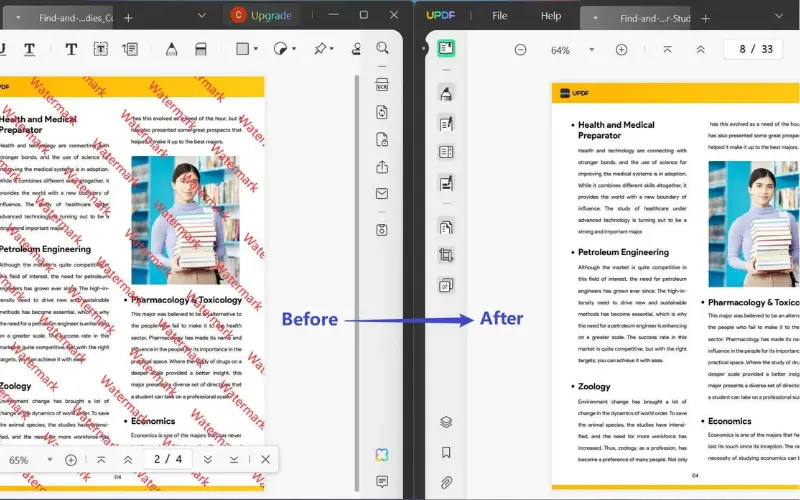
Additionally, clean up any unnecessary files created during the editing process. Lightroom sometimes saves temporary files or multiple versions of your project. To keep your workspace tidy and free up storage, go through your files and delete any that are no longer needed.
Solutions for Common Problems Users May Face When Making a Collage in Lightroom
Even with Lightroom’s user-friendly interface, you might need help while collaging. Here are a few common issues and how to solve them:
- Photos Not Aligning Properly: If your photos aren’t aligning as expected within the collage, use Lightroom’s alignment tools. You can manually adjust the spacing by dragging the photos or use the grid view to snap them into place.
- Low-Resolution Exports: Double-check your export settings if your collage looks blurry after exporting. Ensure you’ve selected the highest resolution and the dimensions are appropriate for your intended use. For print, aim for at least 300 PPI.
- Colors Looking Off: Sometimes, the colors in your final collage might not match what you saw during editing. This could be due to color profiles. Ensure your Lightroom settings are configured to sRGB, especially if you plan to share your collage online.
- Slow Performance: If Lightroom is running slowly while creating your collage, try reducing the number of photos in the layout or clearing up some memory on your device. You can also close other applications running in the background to free up resources.
- Inconsistent Lighting Across Photos: If your photos have different lighting conditions, use Lightroom’s adjustment tools to balance the exposure and white balance. This will give your collage a more cohesive look.
Multi-Device Syncing
Lightroom’s cloud-based system allows you to start a collage on one device and finish it on another, with seamless syncing across all platforms.
Advanced Tips: Unlocking Lightroom’s Full Potential
For those looking to take their collages to the next level, Lightroom’s premium features offer a wealth of advanced tools:
- Selective Editing: Use the brush tool to enhance specific parts of your photos selectively. This is great for highlighting key elements within your collage.
- Advanced Color Grading: Dive deeper into color grading with Lightroom’s advanced controls. Adjust shadows, mid-tones, and highlights independently to create a unique color palette for your collage.
- Enhanced Detail: Refine your images before placing them in the collage using the premium sharpening and noise reduction tools. This ensures each photo looks crisp and professional.
- Creative Overlays: Add creative overlays, such as textures or patterns, to your collage. These can be found in the premium assets library, giving your collage a unique artistic flair.
Conclusion
How to make collage in Lightroom is a straightforward process yet a powerful way to showcase your photos. You start by selecting and organizing your images, ensuring they complement each other in theme and style. Lightroom’s editing tools allow you to enhance each photo individually, bringing out the best in every shot before arranging it in a cohesive layout.
From importing your photos to selecting the perfect collage template, Lightroom simplifies every step. You can easily adjust spacing and alignment and apply various effects to make your collage visually appealing. And with the ability to customize colors, brightness, and contrast, your collage can genuinely reflect your style.
Finally, saving and exporting your collage in high definition ensures that it looks professional, whether you’re sharing it online or printing it out. And if you’re using the modded version of Lightroom, you get the added benefits of no ads, unlocked presets, and hassle-free exporting.

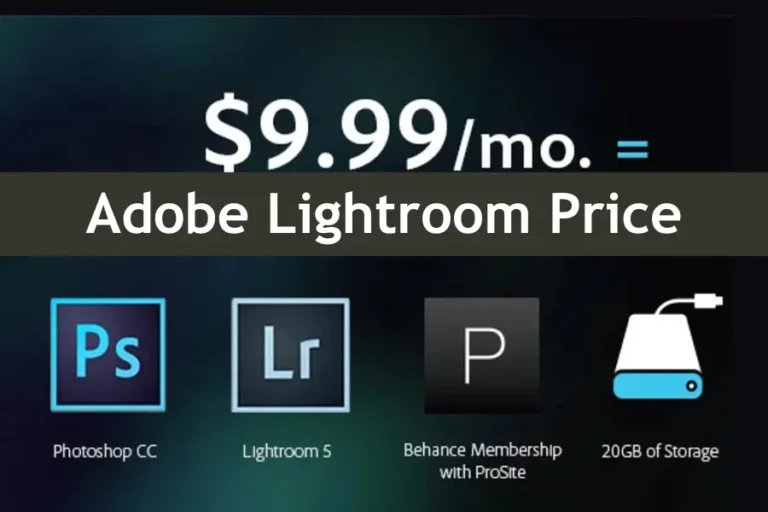
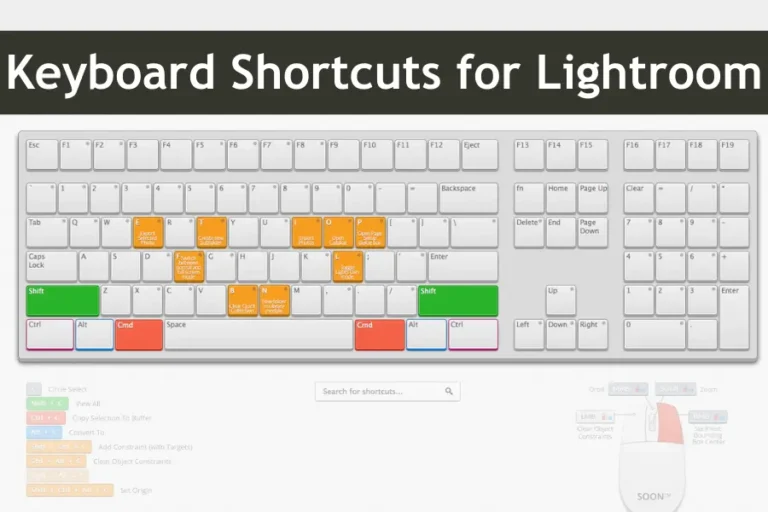
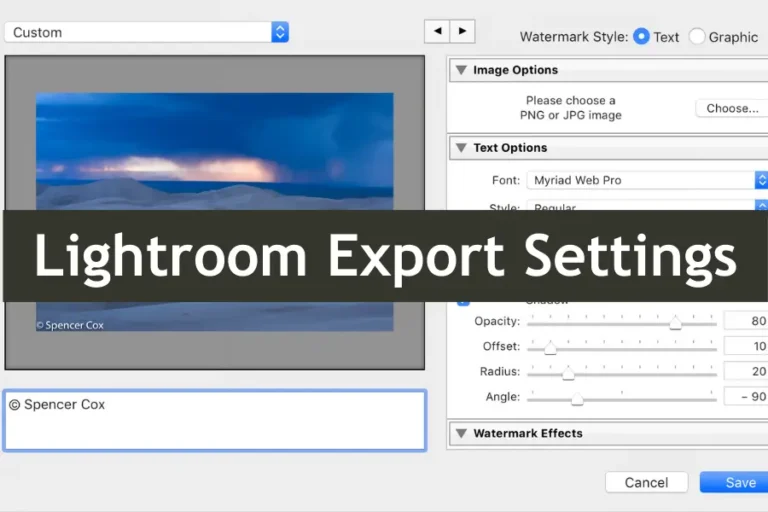
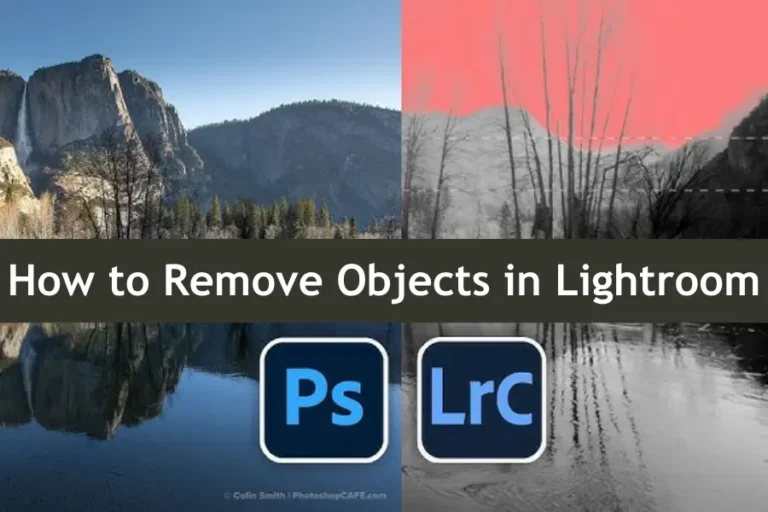
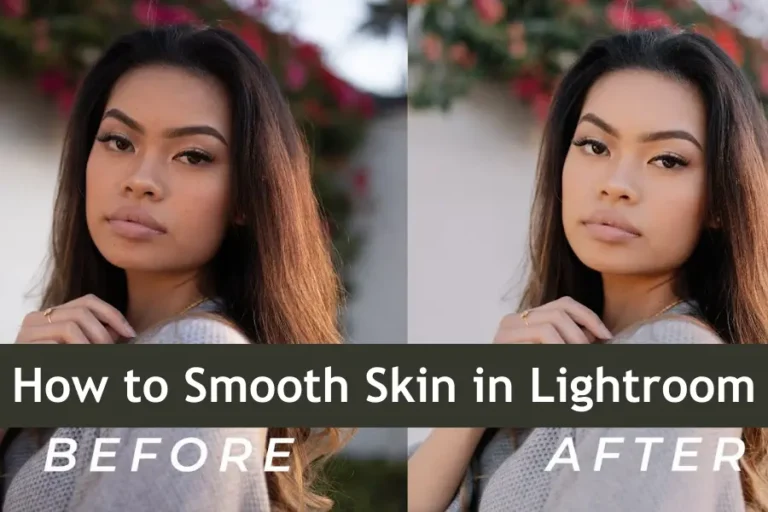
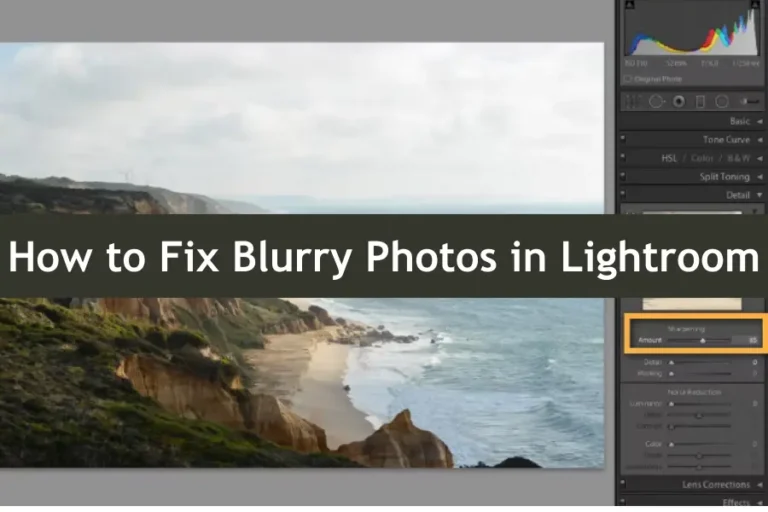
One Comment