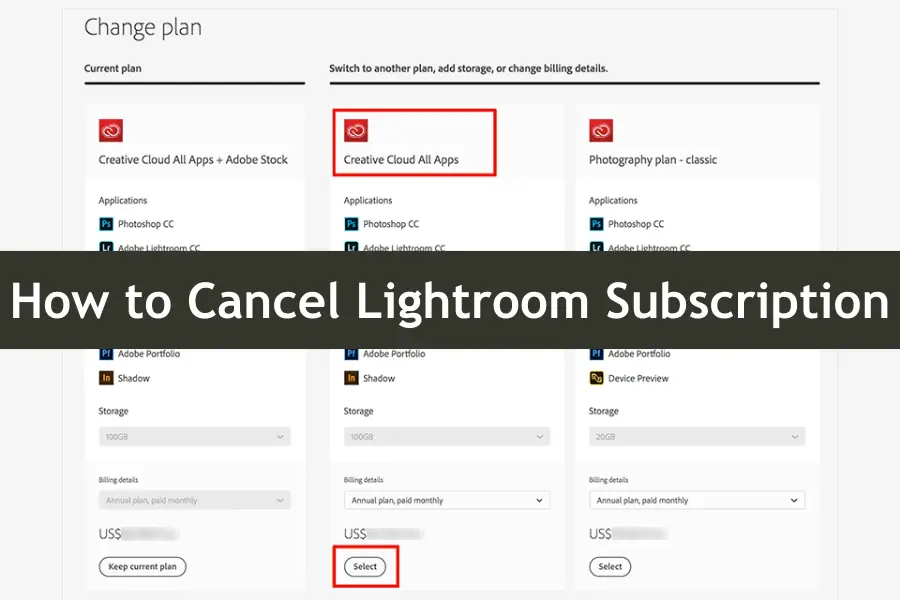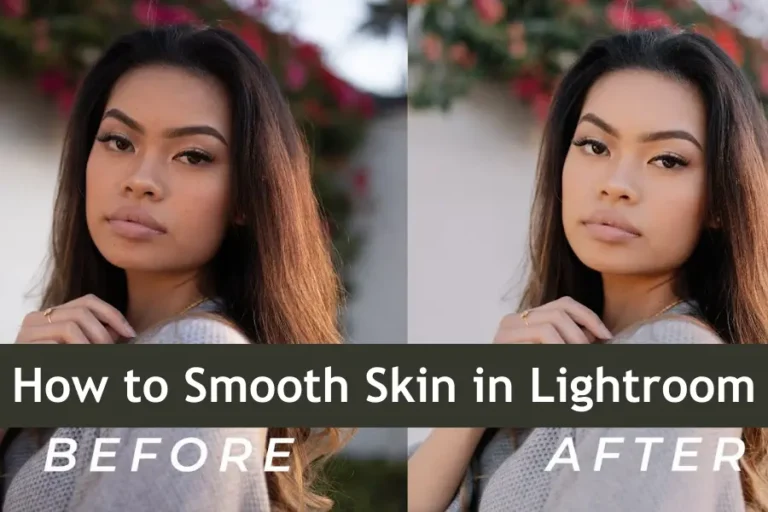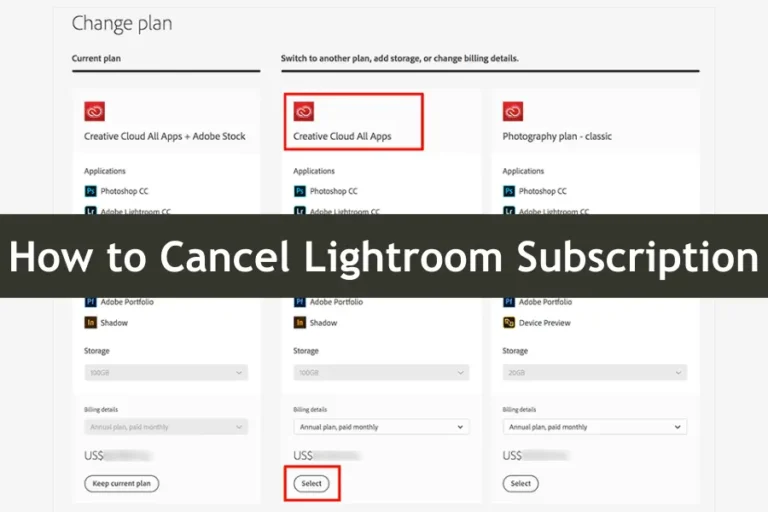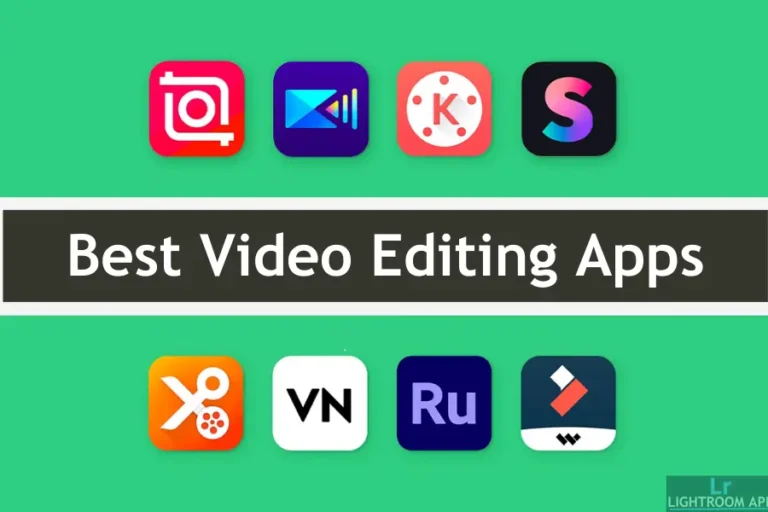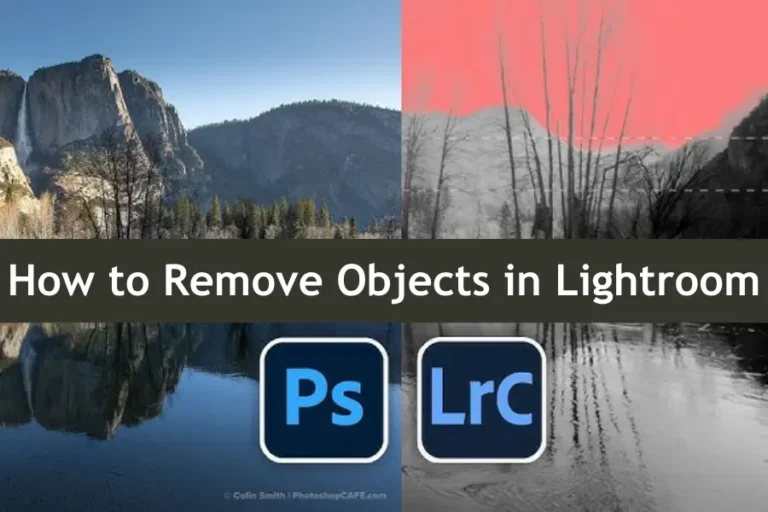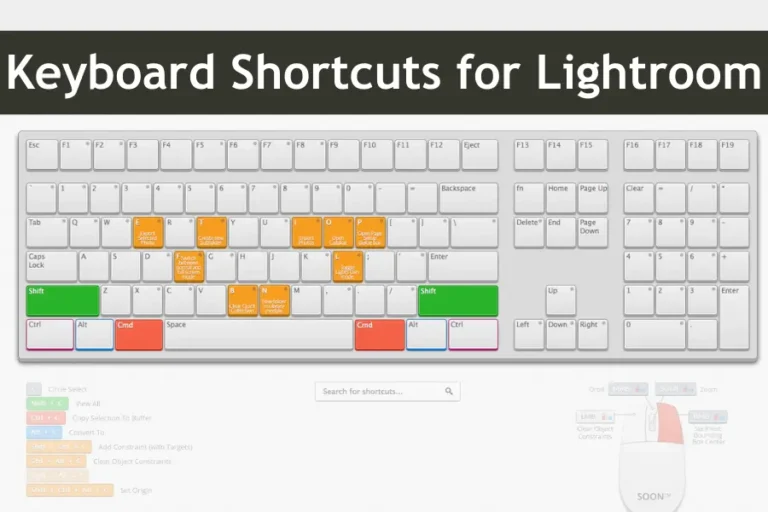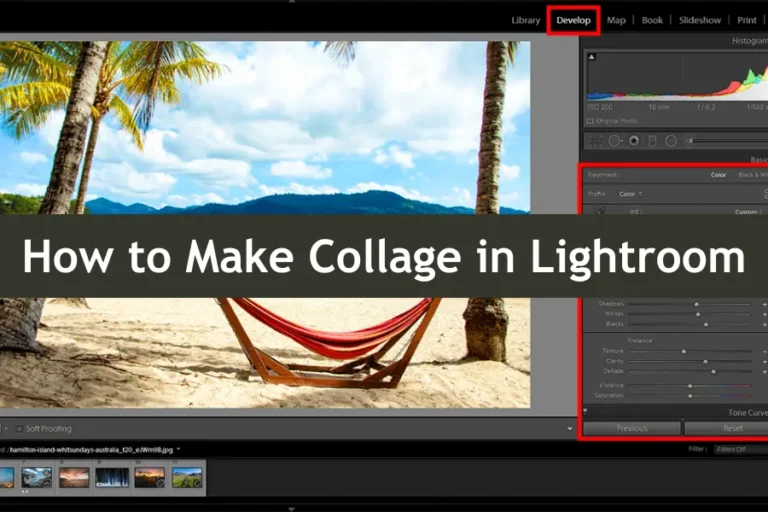How to Edit Videos in Lightroom [Best Guide for Beginners]
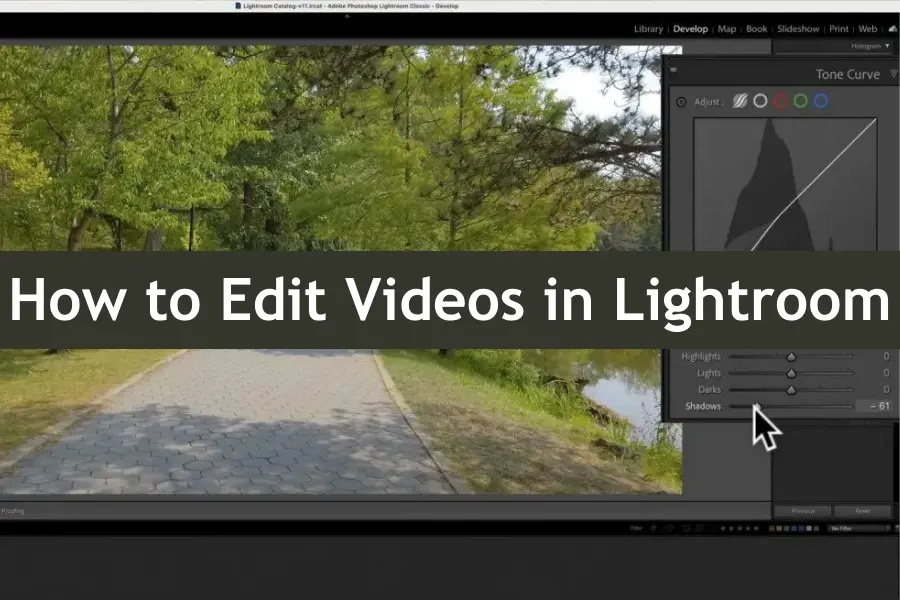
You might be wondering how to navigate the Lightroom features or worried about achieving the professional-quality results you desire. It’s normal to feel overwhelmed when diving into video editing for the first time. With the proper guidance, you’ll be able to enhance your videos just as quickly as you would your photos.
In this article, I’ll walk you through every step of the video editing process in Lightroom. From importing your clips to exporting the final product, you’ll learn how to master Lightroom’s video editing features with ease. By the end of this guide, you’ll be confidently editing videos like a pro, making the most out of every feature Lightroom has to offer.
| Feature | Description | Benefit |
|---|---|---|
| Importing Videos | Easily import video clips into Lightroom’s Library module. | Streamlined process for organizing and accessing videos. |
| Trimming and Cropping | Tools for cutting unwanted sections and adjusting the frame. | Refines the video to focus on essential content. |
| Exposure and Color Adjustment | Sliders for altering brightness, contrast, and color tones. | Enhances visual appeal and corrects lighting issues. |
| Applying Presets | Use photo presets on video clips for consistent edits. | Saves time and ensures a cohesive style. |
| Keyframes and Animation | (Limited) manual adjustment techniques for adding motion effects. | Adds subtle animations to enhance storytelling. |
| Audio Adjustment | Basic tools for increasing or decreasing audio levels. | Ensures audio clarity and balances sound with visuals. |
| Exporting Videos | Options for exporting in various resolutions and formats, including HD. | Produces high-quality videos ready for sharing. |
| Batch Editing | Apply the same edits across multiple videos simultaneously. | Speeds up workflow and ensures consistency. |
Why Lightroom is a Great Tool for Video Editing
You might wonder why you should use Lightroom for video editing when so many dedicated video editors are available. The answer lies in Lightroom’s unique approach. Unlike traditional video editors, Lightroom allows you to apply the same powerful tools you use for photo editing to your videos. This means you can use your favorite presets, filters, and adjustments to give your videos the same polished look as your photos. Plus, Lightroom’s non-destructive editing process ensures that your original videos remain untouched, allowing you to experiment without risk.
Benefits of Editing Videos in Lightroom
Editing videos in Lightroom offers several benefits, especially for users familiar with its photo editing tools. Here are a few key advantages:
- Unified Workflow: You can edit photos and videos in the same environment using the same tools and presets.
- Intuitive Interface: Lightroom’s interface is designed to be user-friendly, making it easy for beginners to start editing right away.
- Consistency: Applying the same presets and adjustments to photos and videos ensures a cohesive look across all your media.
- Non-Destructive Editing: Lightroom preserves your original files, allowing you to make adjustments without worrying about losing the original quality.
Getting Started with Video Editing in Lightroom
Ready to start editing videos in Lightroom? Here’s how to get started.
How to Import Videos into Lightroom
Importing videos into Lightroom is as simple as importing photos. Follow these steps:
- Open Lightroom and navigate to the Library module.
- Click the Import button in the lower-left corner.
- Select the videos you want to import from your computer or external drive.
- Choose your import settings, such as destination folder and file handling options.
- Click Import to bring your videos into Lightroom.
Your videos will now appear in the Library module and be ready for editing.
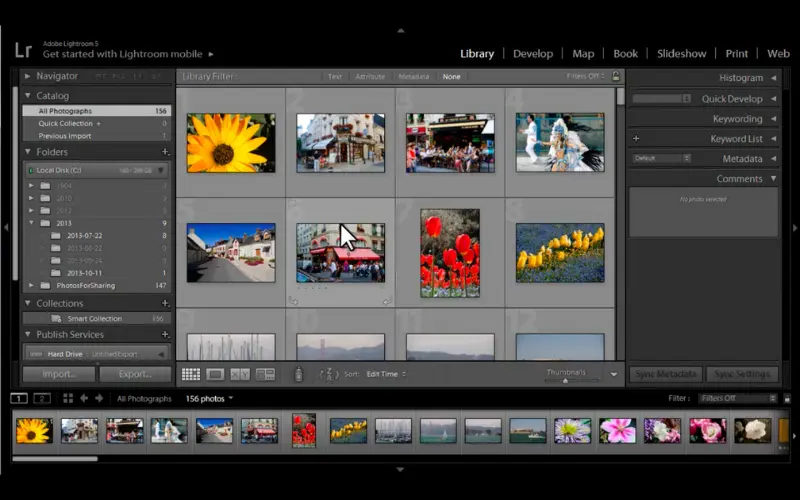
Navigating the Video Editing Interface
Once your videos are imported, it’s time to familiarize yourself with Lightroom’s video editing interface. Here’s a quick overview:
- Library Module: This is where you organize and preview your videos.
- Develop Module: This is where the magic happens. You’ll use the same sliders and tools you’re used to in photo editing, which are now applied to your video clips.
- Filmstrip: Located at the bottom, it lets you quickly switch between videos in your collection.
The interface is designed to be intuitive, making it easy to apply edits and see the results in real time.
Essential Tools and Features for Video Editing
Lightroom offers several basic tools that are essential for video editing:
- Trimming: You can trim the beginning and end of your clips to focus on the most critical parts.
- Exposure and Contrast: Adjust the exposure and contrast to brighten or darken your video.
- Color Adjustments: Use the temperature, tint, vibrance, and saturation sliders to tweak the colors in your video.
- Presets: Apply your favorite Lightroom presets to your videos for a consistent look and feel.
These tools provide a solid foundation for editing your videos, allowing you to enhance your footage with just a few clicks.
Unique Information
Lightroom’s video editing capabilities are often overlooked because the software is primarily marketed as a photo editor. However, users who utilize Lightroom for both photos and videos can achieve a consistent visual style across all their media, which is particularly beneficial for content creators who want to maintain a cohesive brand identity
Step-by-Step Guide: How to Edit Videos in Lightroom
Now that you’re familiar with the basics let’s dive into a step-by-step guide on how to edit videos in Lightroom. This section will cover the essential tools and techniques for creating stunning videos that capture your audience’s attention.
Cropping and Trimming Videos
Cropping and trimming are the first steps in refining your video. They help you focus on the most critical parts of your footage and remove any unnecessary elements.
- Select Your Video: Choose the video you want to edit in the Develop module.
- Use the Crop Tool: Click on the Crop icon to adjust the framing of your video. You can change the aspect ratio or manually crop out unwanted areas.
- Trim the Video: Drag the play head to where you want the video to start or end, and use the trim handles to cut off the excess footage.
These simple adjustments can dramatically improve the composition and flow of your video, making it more engaging from the get-go.
Adjusting Exposure, Contrast, and Color
One of Lightroom’s strengths is its powerful tools for adjusting exposure, contrast, and color. Here’s how to use them in your videos:
- Exposure Adjustment: Use the Exposure slider to brighten or darken your video. This is especially useful if your footage was shot in challenging lighting conditions.
- Contrast: Increase or decrease the contrast to add depth to your video. High contrast can make your video pop, while lower contrast creates a softer look.
- Color Correction: Adjust the Temperature and Tint sliders to correct any color casts. You can also use the Vibrance and Saturation sliders to enhance or mute colors.
These adjustments can turn a dull, flat video into something vibrant and eye-catching, helping your content stand out.
Applying Presets to Videos
Presets are a quick and effective way to apply consistent edits across your videos. Lightroom allows you to use the same presets you’ve created for photos on your video clips.
- Choose a Preset: Browse through your existing presets in the Presets panel. Click on one to apply it to your video.
- Adjust the Preset: After applying a preset, you can tweak the settings to fit your video better. Adjust sliders like Exposure, Contrast, and Color to fine-tune the look.
Presets save time and ensure a cohesive style across all your media, whether photos or videos.
Using Filters and Effects for Videos
Filters and effects can add a creative touch to your videos, making them more visually attractive. Lightroom offers several options for this:
- Vignettes: Add a vignette to darken the edges of your video, drawing attention to the center. This is great for focusing on a specific subject.
- Grain: Apply grain to give your video a vintage or cinematic look. Adjust the amount and size of the grain for the desired effect.
- Split Toning: Use split toning to add color to your video’s highlights and shadows, creating a unique mood.
These effects can transform the tone and feel of your video, making it more engaging and dynamic.
Adding Text and Titles to Videos
Adding text and titles to your videos in Lightroom is a great way to provide context or emphasize key points. Although Lightroom isn’t as robust as dedicated video editors in this area, you can still add simple text overlays:
- Use Watermarks: Lightroom’s Watermark Editor allows you to add text overlays. While primarily used for branding, it can also serve as a title or caption.
- Custom Overlays: Create a custom graphic with text in another application, then overlay it onto your video in Lightroom.
Though essential, these tools allow you to incorporate text into your videos, enhancing the message and making your content more informative.
Knowledge Nugget
Lightroom supports MP4, MOV, and AVI video formats, but the best performance is usually with MP4 files due to their compatibility and smaller file size.
Advanced Video Editing Techniques in Lightroom
Once you’ve mastered the basics, it’s time to explore some advanced video editing techniques in Lightroom. These techniques will help you add more depth and creativity to your videos, making them stand out even more.
Using Keyframes for Animated Effects
Keyframes are essential for creating animations and dynamic effects in your videos. While Lightroom’s keyframe functionality is limited compared to dedicated video editing software, you can still achieve impressive effects.
- Understanding Keyframes: A keyframe marks the start or end of an animation. You can animate properties like position, scale, or opacity by setting different keyframes.
- Applying Keyframes: Although Lightroom doesn’t have a direct keyframe feature, you can simulate keyframe effects by adjusting settings at different video points and manually creating transitions.
How to Fine-Tune Audio in Lightroom
Audio is crucial to any video; fine-tuning it can significantly enhance the viewer’s experience. While Lightroom is not primarily an audio editing tool, a few ways exist to manage and improve audio quality.
- Adjusting Volume: Use the volume slider to increase or decrease the audio levels of your video. This is particularly useful if your audio is too loud or too quiet.
- Removing Background Noise: Although Lightroom doesn’t offer advanced noise reduction for audio, you can export your video and use other tools like Adobe Audition or Audacity for more detailed audio editing.
Creating and Saving Custom Presets for Videos
Creating custom presets for your videos in Lightroom can save you time and ensure a consistent look across multiple projects. Here’s how to do it:
- Edit Your Video: Start by making all the desired adjustments to your video, such as color correction, exposure, and effects.
- Save as a Preset: Once you’re satisfied with the edits, go to the Presets panel and click the “+” icon. Select “Create Preset,” name it, and save it.
- Apply the Preset: In future projects, you can quickly apply this preset to other videos, ensuring they all share the same style and tone.
Batch Editing Videos for Consistency
Batch editing is a valuable technique when working on a series of videos or clips from the same project. It allows you to apply the same edits across multiple videos, ensuring uniformity.
- Select Multiple Videos: Select all the videos you want to edit in the Library module.
- Apply Edits to One Video: Adjust one video, including exposure, color, and effects.
- Sync Settings: With all videos selected, click “Sync” to apply the same settings across all selected videos.
Exporting and Sharing Your Edited Videos
After you’ve completed your video editing in Lightroom, the final step is to export and share your work. This process involves selecting the best settings to ensure your videos look great and are optimized for the platforms you plan to share them on. Below, I’ll guide you through the essential steps to prepare your videos for the world.
Best Export Settings for Quality and Size
Choosing the proper export settings is crucial for balancing quality and file size. You want your video to look sharp without being too large to upload or share easily.
- Resolution: For most uses, exporting your video in 1080p (1920×1080) is ideal. It provides high quality without excessive file size.
- Format: Use MP4 (H.264) to balance quality and compression. This widely supported format ensures your video plays smoothly on most devices.
- Bitrate: A 10-20 Mbps bitrate for 1080p video ensures good quality without unnecessarily large files. You can adjust this based on your specific needs, but this range works well for most cases.
How to Export Videos in HD Quality
If you’re aiming for the best possible video quality, exporting in HD is the way to go. Here’s how to ensure your video looks sharp and professional:
- Select Your Video: In the Develop module, ensure your edited video is selected.
- Export Settings: Go to File > Export. In the export dialog, choose the video format (MP4) and set the resolution to 1080p or 4K if your original footage is of high quality.
- Quality Slider: Set the quality slider to 100% to retain the highest possible quality. This is particularly important for videos that will be viewed on large screens.
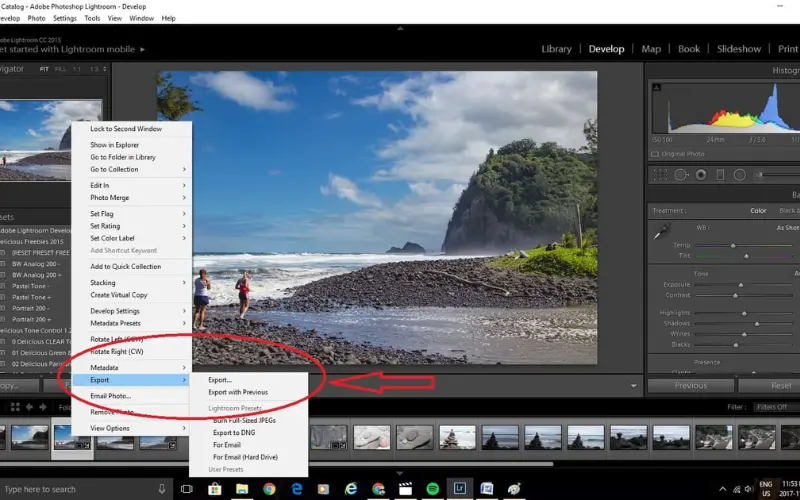
Sharing Videos Directly from Lightroom
Lightroom makes it easy to share your edited videos directly to various platforms, streamlining the process and saving you time.
- Social Media Integration: Lightroom offers direct sharing options to platforms like Facebook, Instagram, and YouTube. To do so, select the video, click on the “Share” button, and choose the platform.
- Export and Upload: If you prefer to upload manually, export the video to your computer and then upload it to your desired platform. This gives you more control over sharing the video, especially if you’re posting on multiple platforms.
Removing Watermarks and Unwanted Files
For a professional finish, removing any watermarks or unnecessary files that might detract from the viewer’s experience is essential.
- Watermark Removal: If you’ve applied a watermark during editing but want to remove it for the final version, go back to the Watermark Editor and uncheck the option before exporting.
- Clean Up Unnecessary Files: Over time, your Lightroom catalog can become cluttered with unused files. Before finalizing your project, delete unnecessary files or previews to organize your workspace and free up storage.
What to Do if Lightroom Lags During Video Editing
Lagging can severely disrupt your editing process, making it difficult to work efficiently. Here’s how to address this issue:
- Optimize Performance Settings: Go to Lightroom’s Preferences and adjust the performance settings. Allocating more RAM to Lightroom can help speed things up.
- Close Background Programs: Running multiple programs simultaneously can slow down Lightroom—close unnecessary applications to free up system resources.
- Use Smart Previews: Instead of working with full-resolution files, use Smart Previews. This reduces the processing load and speeds up your workflow.
These tips help minimize lag, allowing you to edit videos more smoothly and efficiently.
Tips for Avoiding Crashes and Freezes
Crashes and freezes can cause you to lose your work and progress. To avoid this, follow these preventive measures:
- Save Regularly: Make it a habit to save your work frequently. This ensures you don’t lose significant progress in case of a crash.
- Keep Software Updated: Always use the latest version of Lightroom to benefit from stability improvements and bug fixes.
- Reduce Catalog Size: Large catalogs can slow down Lightroom and lead to crashes. Consider breaking up your work into smaller catalogs or regularly archiving old projects.
Conclusion
Editing videos in Lightroom can be a rewarding experience, especially when you follow the critical steps outlined in this guide. From importing your videos and adjusting exposure to applying presets and exporting in high quality, Lightroom offers a comprehensive set of tools that make video editing accessible and efficient.