How to Cancel Lightroom Subscription on Android, iOS & Desktop
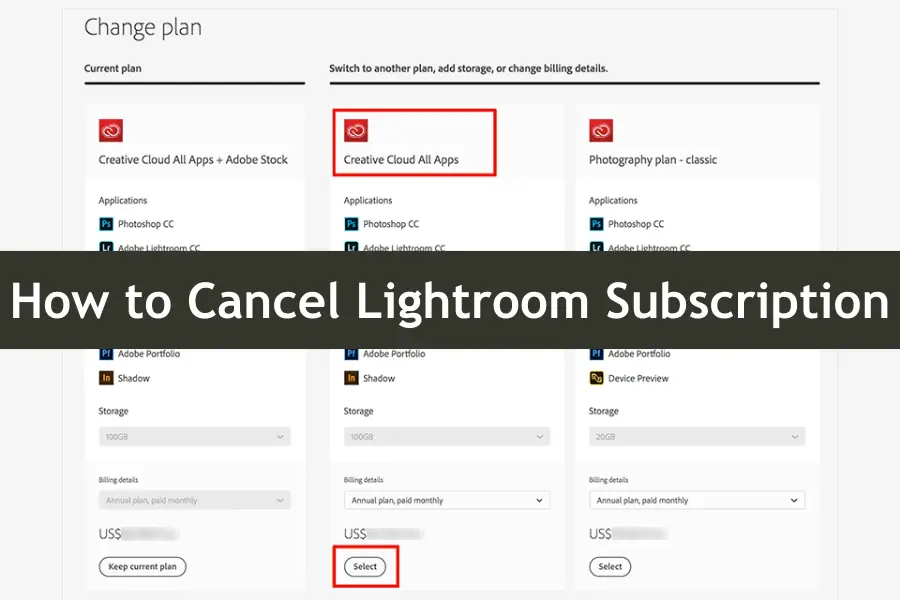
Canceling a subscription can sometimes feel daunting, especially when you’re unsure where to start. If you’re here, you’re probably wondering how to cancel Lightroom subscription without jumping through hoops. This guide will walk you through the entire process step-by-step, ensuring you can cancel your Lightroom subscription quickly and easily, whether on your desktop or mobile device or through a third-party service.
| Steps | Desktop | iOS | Android |
|---|---|---|---|
| Step 1 | Log in to Adobe account | Open the Settings app | Open Google Play Store |
| Step 2 | Navigate to “Plans” | Tap your Apple ID name | Tap the menu icon (three lines) |
| Step 3 | Click “Manage Plan” | Go to “Subscriptions” | Select “Subscriptions” |
| Step 4 | Select “Cancel Plan” | Find Lightroom and tap it | Find Lightroom and tap it |
| Step 5 | Confirm cancellation | Tap “Cancel Subscription” | Tap “Cancel Subscription” |
| Step 6 | Receive confirmation email | Subscription active until billing ends | Subscription active until billing ends |
Understanding Lightroom Subscription Plans
Before proceeding with the cancellation process, it’s important to understand the different subscription plans that Lightroom offers. Knowing which plan you’re on will help you better navigate the process.
Overview of Different Subscription Plans Offered by Lightroom
Lightroom offers several subscription plans tailored to different types of users. These include:
- Photography Plan: This plan bundles Lightroom with Photoshop and is designed for photographers who need advanced editing tools.
- Lightroom Plan: This plan is focused solely on Lightroom and is perfect for those who need only its features.
- All Apps Plan: This comprehensive plan includes access to all Adobe Creative Cloud apps, making it ideal for users who require a full suite of creative tools.
Monthly vs. Yearly Plans
Lightroom subscriptions are available on both a monthly and yearly basis. Monthly plans offer more flexibility, allowing you to cancel anytime without long-term commitments. On the other hand, yearly plans often come with a lower monthly rate but require a commitment for the entire year. Canceling a yearly plan may incur a fee if done before the term ends.
What Happens When You Cancel?
When you cancel your Lightroom subscription, you’ll retain access to the app and its features until the end of your billing cycle. After that, your account will revert to a free version with limited features. It’s important to note that any photos and edits stored in the cloud will still be accessible, but you won’t be able to perform any premium edits unless you re-subscribe.
Knowledge Nugget
Lightroom’s subscription cancellation process differs slightly depending on whether the subscription was initiated via Adobe directly or through third-party services like Apple’s App Store or Google Play. Awareness of these nuances can prevent common issues during cancellation.
How to Cancel Lightroom Subscription on Desktop
Canceling your Lightroom subscription on a desktop is straightforward when you know where to go. Follow these steps to cancel your subscription via the Adobe website:
Step-by-Step Guide to Canceling via the Adobe Website
- Log In to Your Adobe Account: Start by visiting the Adobe website. Log in using the email and password associated with your Lightroom subscription.
- Navigate to Your Plans: Once logged in, click on “Plans” in the top menu. This will take you to a page listing all your Adobe subscriptions.
- Select ‘Manage Plan’: Find your Lightroom subscription on the list and click the “Manage Plan” button. This will open up details about your current plan.
- Click ‘Cancel Plan’: On the plan details page, look for the option to “Cancel Plan.” Click on it. Adobe will likely ask you to confirm your decision and may present you with alternative offers to retain your subscription.
- Confirm Cancellation: Follow the on-screen prompts to confirm your cancellation. Adobe might ask for feedback on why you’re canceling—feel free to provide your reason or skip this step.
- Receive Confirmation Email: After you complete the cancellation process, Adobe will send you a confirmation email. Keep this email for your records.
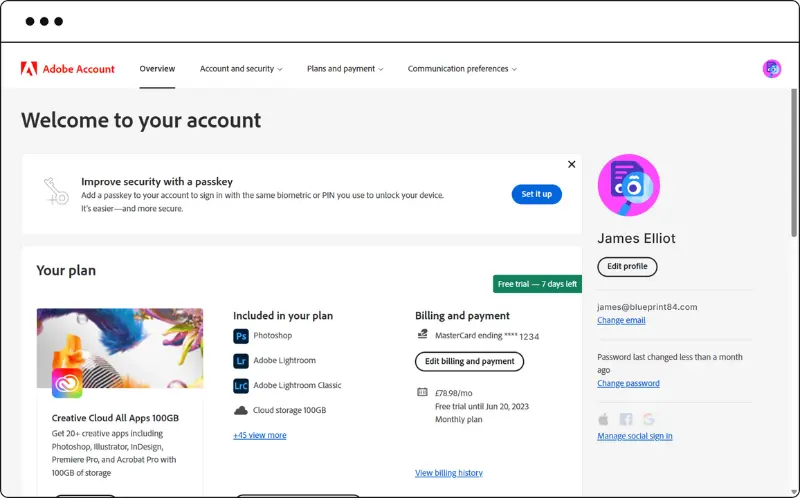
Troubleshooting Common Issues During the Cancellation Process
Sometimes, things don’t go as smoothly as planned. Here are some common issues you might encounter and how to resolve them:
Issue: Can’t Log In to Your Adobe Account
- Solution: Double-check that you’re using the correct email and password. If you’ve forgotten your password, click “Forgot password?” to reset it.
Issue: No ‘Cancel Plan’ Button Visible
- Solution: Ensure you’re in the correct plan management section. If the button is still missing, contact Adobe Support directly via chat or phone for assistance.
Issue: Errors During Cancellation
- Solution: If you encounter technical errors while trying to cancel, try clearing your browser’s cache and cookies or using a different browser. If the issue persists, Adobe Support can help you complete the process.
Canceling your Lightroom subscription on a desktop doesn’t have to be complicated. Following these steps, you can easily manage your account and avoid unnecessary charges.
How to Cancel Lightroom Subscription on Mobile Devices
Canceling your Lightroom subscription on mobile devices is as easy as on a desktop, but the steps vary slightly depending on whether you use iOS or Android. Here’s a clear guide to help you through the process.
Detailed Instructions for Canceling on iOS
- Open the Settings App: Start by opening the “Settings” app on your iPhone or iPad.
- Tap on Your Name/Apple ID: At the top of the settings menu, tap on your name to access your Apple ID settings.
- Select ‘Subscriptions’: Scroll down and tap on “Subscriptions.” This section lists all active subscriptions linked to your Apple ID.
- Find Lightroom in the List: Look for the Lightroom subscription in your list of active subscriptions and tap on it.
- Tap ‘Cancel Subscription’: Once you’re on the Lightroom subscription page, you’ll see the option to “Cancel Subscription.” Tap it, and confirm your decision when prompted.
- Receive Confirmation: After canceling, you’ll get a confirmation message from Apple. Your subscription will remain active until the end of the current billing period.
Detailed Instructions for Canceling on Android
- Open Google Play Store: On your Android device, open the Google Play Store app.
- Tap on the Menu Icon: Tap the three horizontal lines (menu icon) in the top-left corner of the screen.
- Select ‘Subscriptions’: From the menu, select “Subscriptions.” This will display all your active Google Play subscriptions.
- Locate Lightroom Subscription: Find the Lightroom subscription in your list and tap on it.
- Tap ‘Cancel Subscription’: Tap the “Cancel Subscription” button and follow the prompts to confirm your cancellation.
- Receive Confirmation: Google Play will send you a confirmation email once the cancellation is complete. Like iOS, your subscription will stay active until the end of the billing cycle.
Important Considerations for Mobile Users
When canceling your Lightroom subscription on mobile, keep these important points in mind:
- Subscription Active Until the End of Billing Cycle: Even after you cancel, your subscription will remain active until the end of the current billing period. This means you can continue using premium features until then.
- Backup Your Photos: Ensure your photos and edits are backed up. Once your subscription ends, some features and cloud storage may no longer be accessible.
- Re-Subscription Options: If you decide to re-subscribe later, you can do so directly through the App Store or Google Play. Remember, you might get a different promotional price than initially subscribed to.
Canceling your Lightroom subscription on mobile is quick, regardless of whether you’re using iOS or Android. These steps will ensure you can manage your subscription effectively and avoid unexpected charges.
Cancellation Rate Post Free Trial
Adobe reports that nearly 20% of users cancel their Lightroom subscription within three months of their free trial ending.
What to Do After Canceling Your Lightroom Subscription
Once you’ve successfully canceled your Lightroom subscription, it’s important to know what happens next and how to manage your photos and data. Here’s what you need to do to ensure a smooth transition.
What Happens to Your Photos and Data After Cancellation
After canceling your Lightroom subscription, you’ll retain access to the app until your current billing period ends. All your photos, edits, and settings will remain intact during this time. However, once your subscription officially ends, here’s what to expect:
- Limited Access: You’ll lose access to premium features, but your photos and edits stored locally on your device will still be available. Any content stored in Adobe’s cloud will be accessible but with limitations.
- Cloud Storage Limitations: If you’ve been using Adobe’s cloud storage, your ability to upload new photos or videos will be restricted. However, you can still download or export your existing files.
- Retention of Edits: Your edits will be preserved, but you won’t be able to make further adjustments unless you re-subscribe or export the files for use in another editing tool.
How to Backup or Export Your Work
Before your subscription ends, it’s crucial to back up or export your work to ensure you don’t lose any valuable content. Here’s how to do it:
- Export Photos and Videos: Go to your Lightroom library and select the photos or videos you want to save. Click on “Export” and choose your desired format and quality settings. Save the files to a secure location on your computer or an external hard drive.
- Backup to External Storage: If you have significant content, consider backing up your entire Lightroom library to an external storage device. This ensures you have a complete copy of your work, regardless of your subscription status.
- Use Third-Party Cloud Services: Consider uploading your files to a third-party cloud storage service like Google Drive, Dropbox, or OneDrive. This provides an additional layer of security and makes your content accessible from any device.
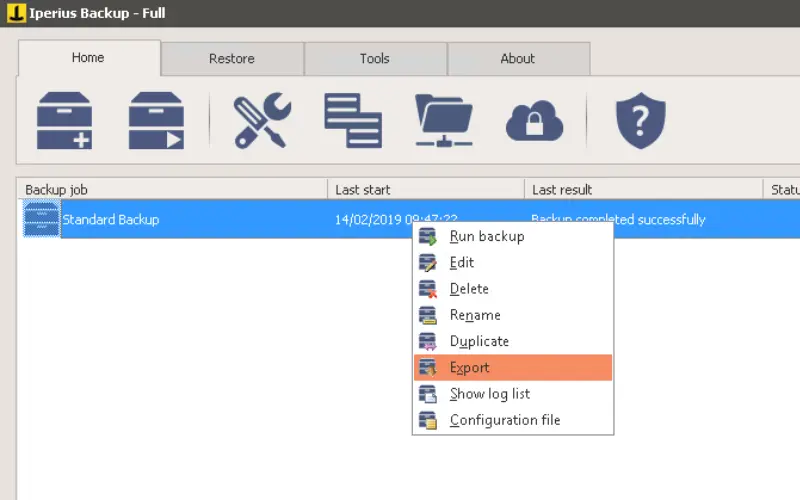
Alternatives to Lightroom and Other Editing Tools to Consider
If you’re canceling Lightroom because you’re seeking different features or a more budget-friendly option, there are several alternatives you can explore. Here are some popular choices:
- Adobe Photoshop: If you’re looking for advanced editing capabilities, Adobe Photoshop is a strong contender. It offers more detailed editing tools but comes with a steeper learning curve.
- GIMP (GNU Image Manipulation Program): GIMP is a free, open-source alternative that offers a wide range of editing tools similar to Photoshop. It’s a great option for those who need robust features without the cost.
- Affinity Photo: Affinity Photo is a one-time purchase software that provides professional-grade editing tools. It’s popular for users who want powerful features without a subscription model.
- Snapseed: For mobile users, Snapseed by Google is a free, user-friendly app that offers a variety of editing tools. It’s perfect for quick edits on the go.
- Darktable: Another free option is Darktable, an open-source Lightroom alternative that caters to photographers. It offers a similar interface and a range of photo management and editing features.
After canceling your Lightroom subscription, backing up your data and exploring alternative tools ensures you can continue your creative journey without interruption. Whether you choose another Adobe product or a different editing tool, you’ll have everything you need to create amazing photos and videos.
Conclusion
Canceling your Lightroom subscription doesn’t have to be complicated. Whether you’re managing your subscription on a desktop or mobile device or through a third-party service, the steps outlined in this guide make it easy to navigate. We’ve also covered what happens to your photos and data after cancellation and the best alternatives to Lightroom if you’re looking for a new editing tool.
Remember, your photos and edits will remain safe even after you cancel, and re-subscribing is always an option if you change your mind. We hope this guide has provided all the information you need to cancel your Lightroom subscription confidently.
If you have any other questions or if something in the process doesn’t go as planned, feel free to share your experience in the comments below. We’re here to help and would love to hear from you!

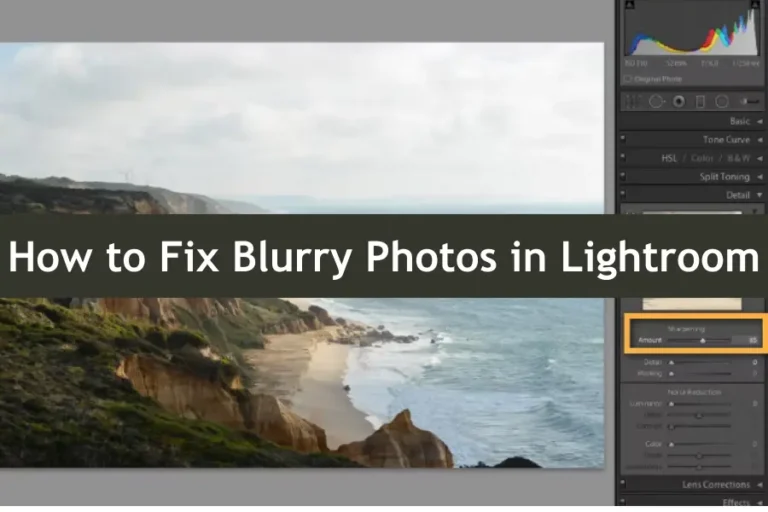
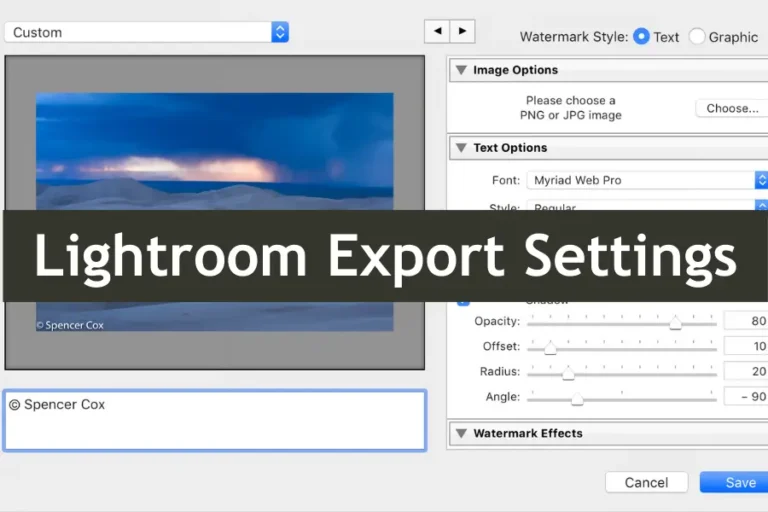
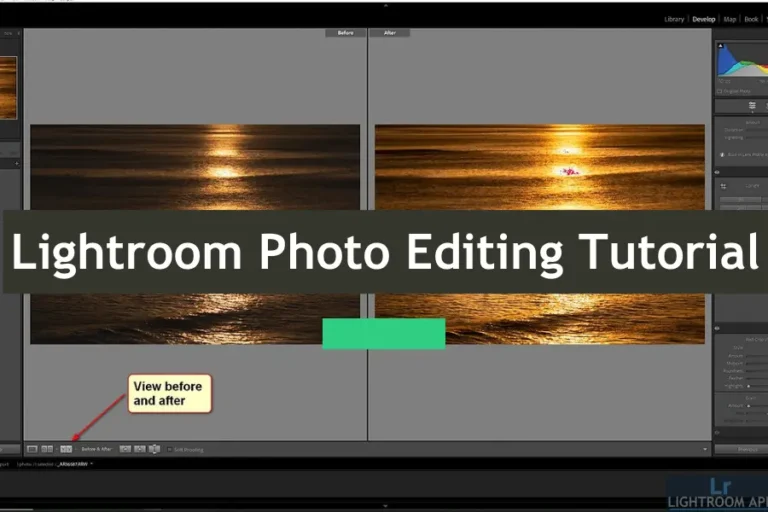

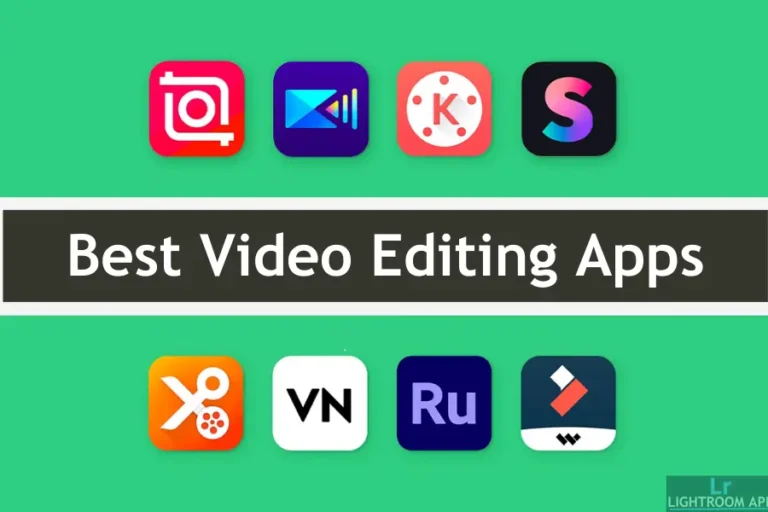
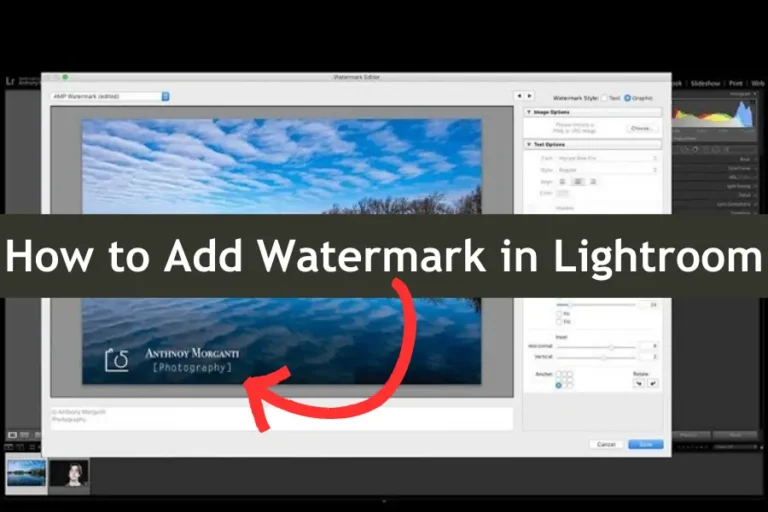
Really strange
It has no analogues?
I consider, that you are mistaken. I can prove it. Write to me in PM.
I apologise, but, in my opinion, you are not right. Let’s discuss it.
Absolutely with you it agree. I like this idea, I completely with you agree.
You will not prompt to me, where I can find more information on this question?
You commit an error. I suggest it to discuss. Write to me in PM.
The theme is interesting, I will take part in discussion. Together we can come to a right answer.
15rg4h
I consider, that you are mistaken. I can prove it. Write to me in PM, we will discuss.
I apologise, but, in my opinion, you are not right. I can defend the position. Write to me in PM, we will talk.
I with you agree. In it something is. Now all became clear, I thank for the help in this question.
Big to you thanks for the necessary information.
It has touched it! It has reached it!
I apologise, but, in my opinion, you are not right. Let’s discuss.
9sklep
bc66gg
yi9wie
0z52q2
p8suqm
saeoc6
1bmdo6
9xpu9y
xow8h7
8zphrd
kosg06
xkbkh7
n7rxzu
uumhxt
36w0i3
931svb
wo1j2u
m414zt
bfdov0
d8nkuh